Mail Merge is a feature in some word processing and email applications that allows you to create a large number of personalized letters, emails, or documents using a template and data from a data source such as a spreadsheet or database. It streamlines the process of sending mass personalized communications, making it more efficient and cost-effective than manually crafting each message. With mail merge, you can create a template document with placeholders for personalized information and merge it with data from a data source to generate a batch of unique, individualized documents. Mail merge is commonly used for mass communications such as direct mail campaigns, newsletters, and event invitations.
It is possible to perform a mail merge using Gmail. You can use the Gmail Merge add-on from the Google Workspace Marketplace to perform a mail merge with Gmail and Google Sheets. This add-on allows you to send personalized emails to a large number of recipients using a Gmail account, with each email being automatically customized with information from a Google Sheet. Before using the Gmail Merge add-on, you need to have a Google Sheet with a list of email addresses and any other information you want to include in your email. You also need to create a Google Document with the template for your email, including placeholders for the data from your Google Sheet. After installing the Gmail Merge add-on and following the steps, you can send individualized emails to each recipient automatically.
- Create a Google Sheet with a list of email addresses and any other relevant information you want to include in your email.
- Create a Google Document with the template for your email. This should include placeholders for the data from your Google Sheet.
- Install the Gmail Merge add-on from the Google Workspace Marketplace.
- Open the Google Document you created and click on "Add-ons," then select "Gmail Merge" and "Start Mail Merge."
- In the Gmail Merge pop-up, select your Google Sheet with the email addresses and choose the columns you want to use for the recipient's email address and other information.
- Preview the email to make sure it looks correct and all the data from your Google Sheet is being merged into the correct fields.
- Send the email by clicking on "Merge." Gmail Merge will then send individual emails to each recipient, automatically inserting their information from the Google Sheet into the correct fields.
Note: When using Gmail Merge, it's important to make sure your email content is compliant with the Gmail spam policies to avoid having your emails marked as spam. Additionally, keep in mind that there are limits to how many emails you can send at once, so it may be necessary to send the email in multiple batches.

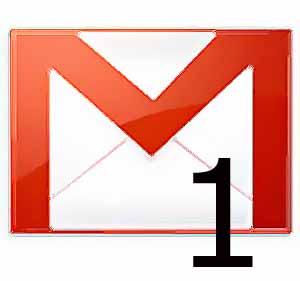
No comments:
Post a Comment