Google classroom is a handy tool to teach and learn online for both students and teachers. It is the place to host all your classwork and documents. Google Classroom is a page for your drive and allows you to share things that are in your drive to others who are enrolled in the
class. In this tutorial, we will Google classroom from the establishment to grade submission.
Pre-requirement
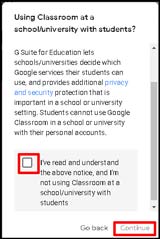
As a result, student will receive an email containing an invitation to join the class.
It brings another window:
❸ Enter the subject detail to share
❹ Teacher can enclose attachment from various sources:
🅐 Google Drive: To upload a file from Google drive if saved on in it.
🅑 Link: To outsource external link
🅒 File: To upload a file from local drive
🅓 YouTube: To share the YouTube links.
❺ Click to Post button. Here also a couple of extra option found
🅔 To post-announcement immediately.
🅕 To schedule posts on certain days and times.
🅖 To save the post as a draft for further modification, it does not post it.
As I told earlier this option should be kept off for the student for better interaction and communication. for the same follow
❶ Click to Class Setting Icon which is located in the top-right direction. This will open options for the class setting.
❷ In the General Option --> set the parameter for "Stream" as "Only teacher can post or comment"
❸ Click to Save button.
💻 https://youtu.be/gCSF6WAvtJg
The teacher can create a Topic. Under this Topic, we can upload teaching materials, ask questions, give assignments, take quizzes with all or selective students.
Pre-requirement
Teachers
- Data/internet connection,
- Laptop/Desktop PC/Mobile Phone,
- A Gmail account to create online classes,
- Google Classroom - a site where classes are to be created,
- Google classroom app - optional but it can be used as an alternative tool (to be used with smartphones).
- Data/internet connection,
- Laptop/Desktop PC/Mobile Phone,
- A Gmail account to join the online classes,
- Google Classroom - a site where online classes can be accessed, and 2.5 Google classroom app (for accessing classes using smartphones).
Create Your Class in Google Classroom
- Point your web browser to https://classroom.google.com/. Enter your Gmail credential and log in. It is compulsory to have Google Account ID and Password in order to use this service.
- In the next window, there is + sign to the right top corner, click on it. Two options will appear. If you are a teacher click to "Create Class".
- A small dialog box will appear showing terms and conditions as well as information about Gsuite. Simply, select the checkbox and click on continue.
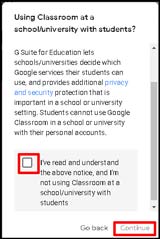
- In the next window, enter the class name, section, subject, and room detail. Click to create.
- Finally, the class will be ready.
Add Students or Co-teachers In the Class
- Go to people tab below it two options located Teachers and Students.
❸ Add Gmail IDs of students.
❹ Click to Invite.
As a result, student will receive an email containing an invitation to join the class.
- The same process should be followed to add co-teachers.
Invite Students to Join Your Class
- Inside your class, you can find the class code on the banner of the course page. To zoom in the class code,
❶ Click which is next to the class code ⬚
❷ Note down the unique class code and distribute it to the student via email, WhatsApp, or SMS.
Create and Post Announcement
- The teacher can announce commonly as well as share links, resources, and files. The similar kind of option is active for students by default the same should be disabled otherwise students may keep posting unnecessarily on the wall.
❷ Click to "Share something with your class"
It brings another window:
❸ Enter the subject detail to share
❹ Teacher can enclose attachment from various sources:
🅐 Google Drive: To upload a file from Google drive if saved on in it.
🅑 Link: To outsource external link
🅒 File: To upload a file from local drive
🅓 YouTube: To share the YouTube links.
❺ Click to Post button. Here also a couple of extra option found
🅔 To post-announcement immediately.
🅕 To schedule posts on certain days and times.
🅖 To save the post as a draft for further modification, it does not post it.
As I told earlier this option should be kept off for the student for better interaction and communication. for the same follow
❶ Click to Class Setting Icon which is located in the top-right direction. This will open options for the class setting.
❷ In the General Option --> set the parameter for "Stream" as "Only teacher can post or comment"
❸ Click to Save button.
💻 https://youtu.be/gCSF6WAvtJg
Share Course Materials to Students
❶ Click to Classwork tab
❷ Click to Create
❸ From the drop-down menu, click to Topic.
❹ Enter the topic name and click to add
The first created topic in the previous step is shown below. Now, let’s add class material by clicking again on the same Create button.
❶ Go to the Classwork tab.
❷ Click to Create
❸ Click to Material
The material window will appear on the screen.
❶ Enter title for the study material which is being uploaded by the teacher.
❷ Enter description for the Title (Optional)
❸ Add support material from various locations. In my case, I have uploaded a PDF document using the File option from the local drive. You can upload your YouTube video link too. If you want to create a new one from scratch the same can be created by going through Create where you will find Docs, Slides, Sheets, Drawings, and Forms. These are saved on Google Drive automatically and shared with students.
❹ Select under which topic you want to upload.
❺ Click Post to upload.
💻 https://youtu.be/YJYCxZITPs4
For that Go to Classwork tab --> Create --> Assignment
❶ Add Title to the assignment
❷ Add assignment instructions
❸ Attach document which content questions going through File or Google Drive.
❹ Choose a class for whom the assignment is being posted.
❺ Points for assignments.
❻ Add due date after that given task will no longer be available.
❼ Add assignment under a topic
❽ Post it.
Once you are done with the assignment it can be posted by pressing the Assign button. Alternatively, the assignment may be Saved as a Draft or Scheduled to be assigned at a pre-determined time.
💻
For that Go to Classwork tab --> Create --> Question
❶ Add question -
❷ Select type of question - either "short" or "Multiple Choice" from the drop-down list.
❸ Enter instructions for the given questions (optional)
❹ Attach document which content questions going through File or Google Drive. or you can create new on using create options.
❺ Choose a class for whom the questions are being posted.
❻ Enter marks/Points
❼ Enter last deadline date
❽ Select under topic from existing or create a new one
❾ Allow student to edit answer or enable to replay each other
❿ Ask or save as draft.
In my case, I have created questions set in one pdf file named CRT-1 and uploaded. After posting it you can overview it from the classwork tab. The window will like-
You will find a couple of new options as Handed in and Assigned; Handed in indicates the submitted answers by students and assigned indicates not done yet.
❷ Click to Create
❸ Click to Material
The material window will appear on the screen.
❶ Enter title for the study material which is being uploaded by the teacher.
❷ Enter description for the Title (Optional)
❸ Add support material from various locations. In my case, I have uploaded a PDF document using the File option from the local drive. You can upload your YouTube video link too. If you want to create a new one from scratch the same can be created by going through Create where you will find Docs, Slides, Sheets, Drawings, and Forms. These are saved on Google Drive automatically and shared with students.
❹ Select under which topic you want to upload.
❺ Click Post to upload.
💻 https://youtu.be/YJYCxZITPs4
Creating and Posting Assignments
The screen of creating and posting assignments is similar to the material the only a couple of new options are included.
For that Go to Classwork tab --> Create --> Assignment
❶ Add Title to the assignment
❷ Add assignment instructions
❸ Attach document which content questions going through File or Google Drive.
❹ Choose a class for whom the assignment is being posted.
❺ Points for assignments.
❻ Add due date after that given task will no longer be available.
❼ Add assignment under a topic
❽ Post it.
Once you are done with the assignment it can be posted by pressing the Assign button. Alternatively, the assignment may be Saved as a Draft or Scheduled to be assigned at a pre-determined time.
💻
Creating and Posting Questions
creating and posting questions to the class has the same procedure as for the assignment.For that Go to Classwork tab --> Create --> Question
❶ Add question -
❷ Select type of question - either "short" or "Multiple Choice" from the drop-down list.
❸ Enter instructions for the given questions (optional)
❹ Attach document which content questions going through File or Google Drive. or you can create new on using create options.
❺ Choose a class for whom the questions are being posted.
❻ Enter marks/Points
❼ Enter last deadline date
❽ Select under topic from existing or create a new one
❾ Allow student to edit answer or enable to replay each other
❿ Ask or save as draft.
In my case, I have created questions set in one pdf file named CRT-1 and uploaded. After posting it you can overview it from the classwork tab. The window will like-
You will find a couple of new options as Handed in and Assigned; Handed in indicates the submitted answers by students and assigned indicates not done yet.
How To Check Assignment Submission
Go to the classwork tab where all the assignments submitted by students will appear.
❶ Click on the assignment title to show more information
❷ Click on View Assignment
Here Turned In means those numbers who have completed the task and submitted successfully. Assigned means those numbers who have not completed tasks so far.
❸ Click on the file thumbnail/name to open the submission.
Read the entire submission and comment wherever necessary in the document.
❶ Enter the marks/Grade/Points
❷ After reading and commenting on the document click the return button to send back the work to the student.
❶ Click on the assignment title to show more information
❷ Click on View Assignment
Here Turned In means those numbers who have completed the task and submitted successfully. Assigned means those numbers who have not completed tasks so far.
❸ Click on the file thumbnail/name to open the submission.
How To Grade The Submission
Follow the above all three steps. As soon as you click to submitted file/thumbnail another window will open. This will open the submitted file of the student.Read the entire submission and comment wherever necessary in the document.
❶ Enter the marks/Grade/Points
❷ After reading and commenting on the document click the return button to send back the work to the student.
 |
How To Create/Share Google Meet Link
Google Meet is the premium feature of G Suite for education. Now, it is avaialble free to use. Any individual can gain access of it. To create and share it follow -
❶ Click to Google Calendar
❷ Calendar interface window will appear, set date of broadcasting.
❸ Click to + sign. It will another small window having parameters related to video conference setup.
❹ Enter the title for broadcasting.
❺ Click to "Add Google Meet Video Conferencing". As soon as you click this button will switch to "Join with Google Meet"
❻ click to  to copy link
to copy link
 to copy link
to copy link
❼ Click to Save.
The copied link should be shared using announcement from Stream



























No comments:
Post a Comment